こんにちは!
先日、購入した「HHKB Lite2 for Mac」のキーマップ設定のメモを残しておきます。

HHKB Lite2 for Macの初期状態について
キーボードってなんとなくUSB挿せばすぐ使えると思っていますが、「HHKB Lite2 for Mac」はそのままでは使用できません。一応キー入力することはできるのですが、Mac特有のキーである⌘キーやOptionキーなどが使えない状態となっています。
HHKBのページにドライバーをダウンロードしてソフトをインストールすることで、⌘キーやOptionキーが使用できる状態となります。
Karabiner-Elementsを使用してキーマップを設定
今回は、専用のドライバーを使用せずに「Karabiner-Elements」を使用してキーマップの変更をして「HHKB Lite2 for Mac」の⌘キーやOptionキーを設定しました。
「Karabiner-Elements」を使用するには、以下のサイトからダウンロードをします。

「Karabiner-Elements 」のサイトから青色の「Download」ボタンを押して、ダウンロードします。ダウンロードしたらインストールします。
「Karabiner-Elements 」を起動します。
「Simple modifications」タブを選択すると一覧に「HHKB Lite2 for Mac」(表示名はPFU…)が表示されるので、選択をします。そこでキーマップを設定していきます。
「Add item」ボタンを押下して設定を追加していきます。
 自分の場合は上の画像のような感じで設定しました。
自分の場合は上の画像のような感じで設定しました。
設定後は設定通りとなっているか確認するため「キーボードビューア」をして確認します。
キー設定を確認するキーボードビューアの使用方法
キーボードビューアは、メニューバーの入力メニューから起動することができます。
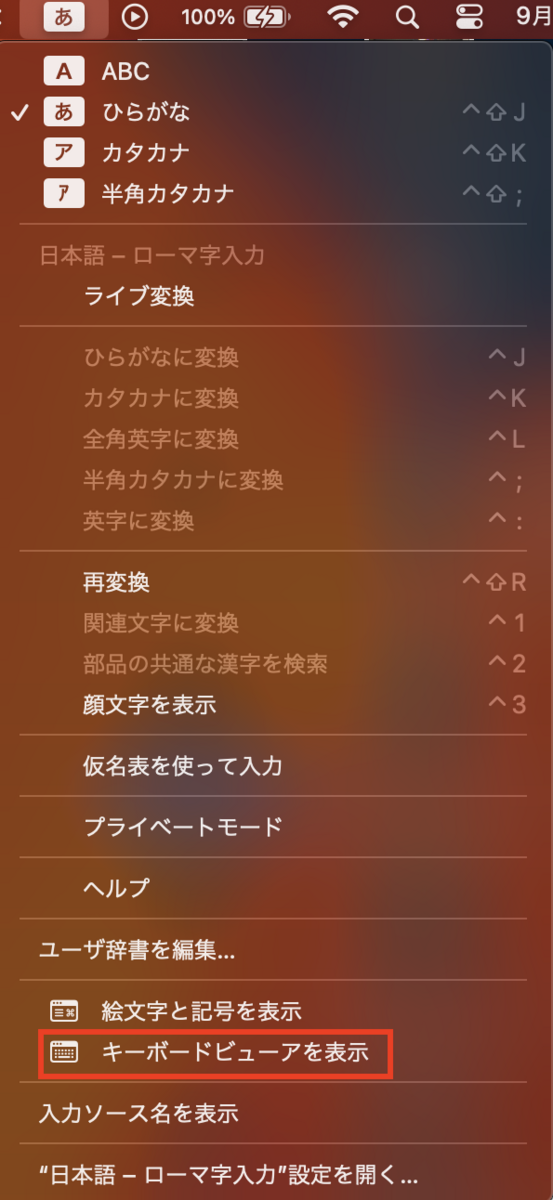
キーボードビューアを起動すると以下のような画面が表示されます。この画面が出ている状態でキーボードのキーを押下するとキーボードビューアで押下したキーがわかるようになっています。「Karabiner-Elements 」で設定した内容が意図したものとなっていれば完了です。

まとめ
今回は「HHKB Lite2 for Mac」のキー設定について紹介しました。HHKBのドライバーで標準のキー設定するのも良いのですが、「Karabiner-Elements 」を使用すればキー設定をいろいろと変更することができるので便利だと思います。参考になればと思います。
今回はこのあたりで、それではまた!